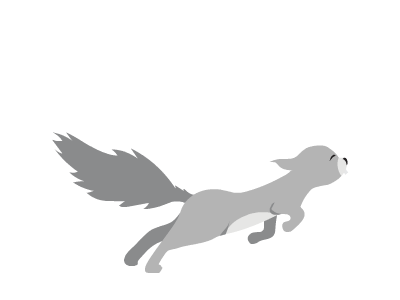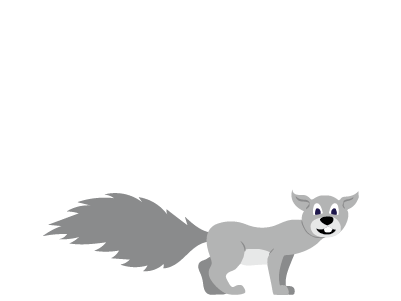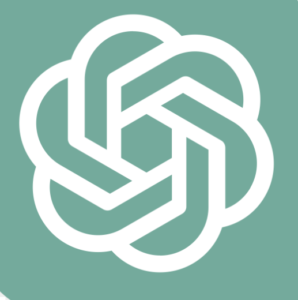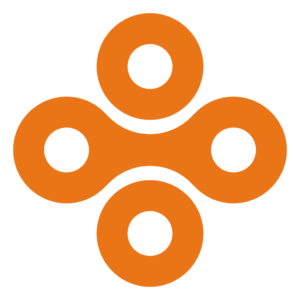Your Mac offers hundreds of clever elements and as a result has developed a huge fan base. The latest Mac software update, macOS Mojave, introduced several new features all Mac users can appreciate. From Dark Mode to managing files, Apple’s laptops and computers are known for making life easier. Find out how your computer can do more for you by reading the following Mac tips.
THE BEST MAC TIPS AND FEATURES
Mac users know their computer is built to save them time and boost productivity. To get the most out of your desktop or laptop and stay focused on your work, utilize these tips exclusively for Apple users.
1. TALK TO SIRI
Siri was initially exclusive to iPhones and other mobile Apple devices, but now Siri is also available on your Mac with macOS Sierra or later. To talk to Siri, press and hold the Command and Space bar or click the button on the Menu bar.
Just like on your iPhone, Siri can answer questions about the weather and do simple tasks. However, Siri is a bit more sophisticated on a Mac. You can tell Siri to open and close files, connect to WiFi, and much more.
2. SEND AND RECEIVE TEXTS
Originally, Mac users could only send and receive iMessages from other Apple device users. But now with an iPhone running on iOS 8.1 or later paired with your Mac, you can also receive text messages as well as iMessages on your computer. Similar to an iPhone, the texts will show up in a green bubble rather than blue if receiving a text from a non-Apple device. This feature allows you to stay focused on one device while working on other projects.
To send and receive texts on your Mac, turn on the Text Message Forwarding option by going to Settings and then Messages on your iPhone.
3. USE EMOJIS
Just like Siri, emojis aren’t only available on your iPhone. Liven up your social media posts, emails, and texts on your Mac by using some colorful characters. Press Command, Control, and the space bar to access the emoji keyboard and choose one to insert into a text field.
4. DARK MODE
To stay focused on your work, turn on Dark Mode on your Mac. This feature darkens toolbars and menu bars to help you stay focused. Not only does Dark Mode work with every app on your Mac, but you can use it with third-party apps as well. Using Dark Mode creates a distraction-free work space designed to boost productivity. Users can turn on Dark Mode in System Preferences.
5. SCREEN RECORD
Similar to a screenshot, you can also create a video recording on your computer screen. Screen recordings can be great for creating tutorials and sharing the content with friends, family, or even coworkers.
To Screen Record, open QuickTime Player and select New Screen Recording under the File menu.
6. FAMILY SHARING
With a Mac device, users can access a host of family-friendly features. For convenience, families can share Apple purchases with up to six people. For other safety features, parents can approve or reject App Store purchases kids make, see everyone’s location, have a shared family calendar, and even share iTunes purchases.
To turn on Family Sharing on your Mac, go to System Preferences and click Set Up Family in the iCloud section.
7. AIRDROP
Sending files to other Apple devices is extremely simple using AirDrop. You can send documents and images straight to another Apple device in seconds without having to utilize email or iMessages. To use AirDrop, you’ll need to activate it on your Mac in the Finder.
Once AirDrop is activated, click on the file you want to send. Then select AirDrop and the device you want to send the file to.
8. STACKS
Keep your desktop clutter-free by utilizing the Stacks feature on your Mac. Group your work by date, client names, and related groups. For those who struggle with keeping an organized desktop, images, documents, spreadsheets, PDFs, and more become easily accessible when sorted in stacks.
To scroll through a stack, use two fingers on the touch pad and select the file you want to open.
9. TIME MACHINE
Backing up your computer not only keeps your information safe, but it also helps your Mac run smoother, too. There are multiple backup systems to choose from, but for Macs, Time Machine is the most convenient option. Note that you will need an external hard drive to save your information.
Once you connect your external hard drive, your Mac will ask you if you want to use this with Time Machine. Select Use as Backup Disk, and start enjoying the automatic backups without worrying about losing your information.
If you need help backing up your Mac or want other Mac tips, refer to your local Computer Troubleshooters office! Our technicians are committed to helping every client find a solution to fit their needs. Find your nearest Computer Troubleshooters office to get started today.
- A Peek at the History of PCBs - May 9, 2024
- Frequently Asked Questions When Hiring a Digital Marketing Firm - March 22, 2024
- Best Software for On Page SEO - March 22, 2024